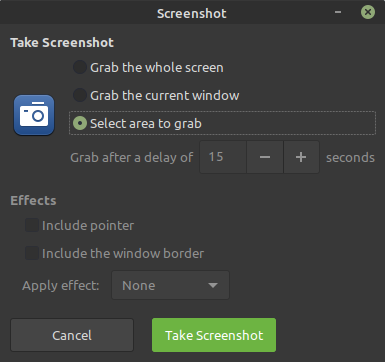How to take screenshots on Linux?
Here's step-by-step process (with images) to take screenshots on Linux Mint.- Article by Editor (9to6linux) on


Linux Mint comes with a built-in "Screenshot" tool that allows you to capture the full screen, the current window, or a portion of the screen. Here's the step-by-step process describing how you can take screenshots on Linux Mint.
Screenshots are one of the most basic operations a user performs daily. There are several situations a user needs to take a screenshot of the entire desktop, a Window, or a specific portion of the screen.
Almost all Linux distributions these days come with a default Screenshot tool.
If you are using Linux Mint, here's the step-by-step process to take screenshots using the built-in "Screenshots" tool:
STEP 1: Click the "Menu" icon, and search for "screenshot".
STEP 2: Click the "Screenshot" tool from the search result.
STEP 2.a: If you want to take a screenshot of the entire screen, select the "Grab the whole screen" option. You may select a delay, and/or the pointer effect.
STEP 2.b: To take the screenshot of the current window, select the "Grab the current window" option. You may select a delay to take the screenshot. You may also add some effects like "Include Pointer", "Include the window border", "Drop Shadow", "Border", and/or "Vintage".
STEP 2.c: To take a screenshot of a portion of the screen, choose the "Select area to grab" option.
STEP 3: Now click the "Take Screenshot" button to capture the screenshot.
STEP 4: This will show a preview of the capture. From this screen, you can either copy the captured image to Clipboard or save it to a folder of your choice.
Linux Mint also allows you to capture the screen by using a keyboard shortcut.
To take a screenshot of the entire screen, press the Print Screen button. To take a screenshot of the current window, press ALT + Print Screen keyboard shortcuts.